
Googleマップ (アプリ) の使い方なら知ってるよ。
- 目的地を入力。
- 「経路」
- 「ナビ開始」
- ルートの保存は「固定」
簡単だよね。
バイクツーリングでは、遠回りになっても景色の良い道を走りたいものです。
Googleマップで表示される経路と走りたい経路が違ってしまうことがよくあります。

経路を自分好みに変更したい場合は、いくつかの操作が必要になります。

最初は手間取るかもしれませんが、変更方法を覚えてしまえば それほど苦労はしないと思いますよ。
最初はパソコンを使って経路を変える方法です。スマホアプリで完結したい人は飛ばして下さい。
目次をクリック・タップで移動できます。
パソコンで経路を変更。
Googleの「マイマップ」を使います。
マイマップで変更した経路は、スマホアプリでも見ることが出来ます。
マイマップは、ブラウザで「マイマップ」と検索すれば出てきます。
※パソコンのGoogleマップからマイマップを開くことも可能です。
Googleアカウントを持っていない人は、先にアカウントを取得して下さい。
Google公式ヘルプ:Google アカウントの作成。別タブで開きます。

PCのGoogleマップで経路を変更することも出来ます。
しかし、Googleマップでは、変更した経路をスマホアプリに送ることは出来ません。
スマホアプリと連動させる為に、マイマップを使って下さい。
・注意点。
パソコンを使えば経路を変更するのは簡単です。
変更した経路はスマホアプリでも呼び出せます。
ただし、
自分で作った経路はナビをしてくれない可能性があります。
自分で作った経路でナビ機能を使うには、スマホアプリ側で変更する必要があります。

じゃあ最初からスマホアプリを使えばいいじゃん。

マイマップで作った経路は、スマホアプリで経路を変更するときのガイドとなりますし、
マイマップには他にもツーリングの計画を立てるときに役立つ機能がありますよ。

最初からスマホアプリでも構わないんですけど、マイマップも 1回ぐらいは使ってみて下さい。
マイマップでオリジナルの経路を作る方法。
最初からスマホアプリで良い。という人は飛ばして下さい。
上の目次をクリック・タップで移動することも出来ます。
1. メニューを開く。
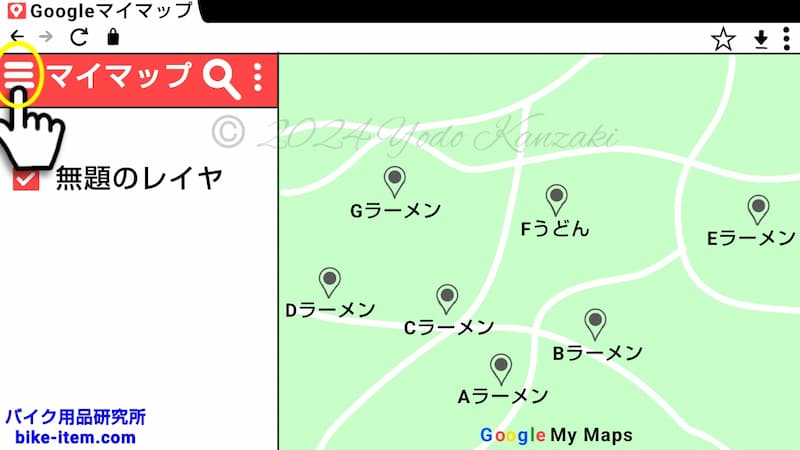
最初は、サンプルの地図が表示されています。
左上のメニュー、「三」の形のアイコンをクリック。
2. 新しい地図を開く。
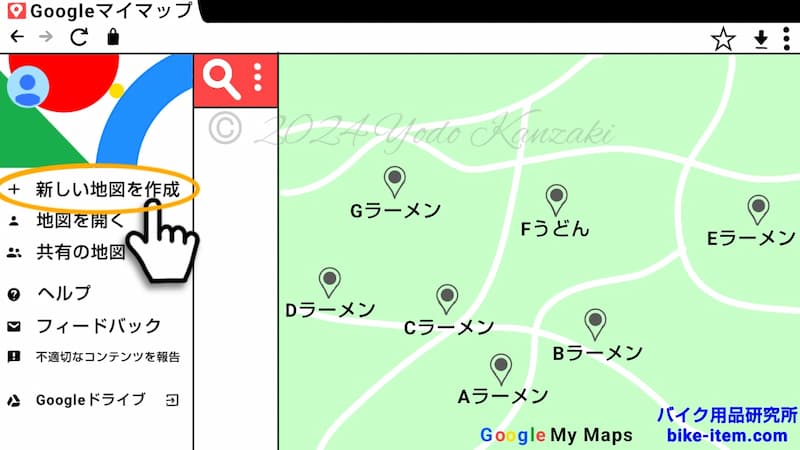
開かれたメニュー内の「新しい地図を作成」を選択。
2回目以降は、
「地図を開く」→「履歴」で以前に作成した地図のサムネイル画像が表示されます。
地図を選んで「挿入」→「編集」で以前に作成した地図も編集可能です。
3. 経路の作成。
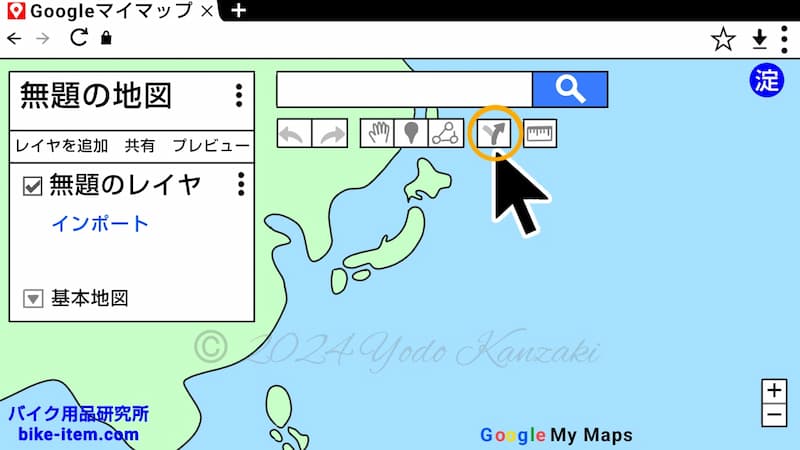
「経路を追加」アイコンをクリック。
「Y」に矢印が付いたようなアイコンです。
※アイコンにカーソルを合わせると、アイコンの名前が表示されます。
4. 出発地と目的地を入力。
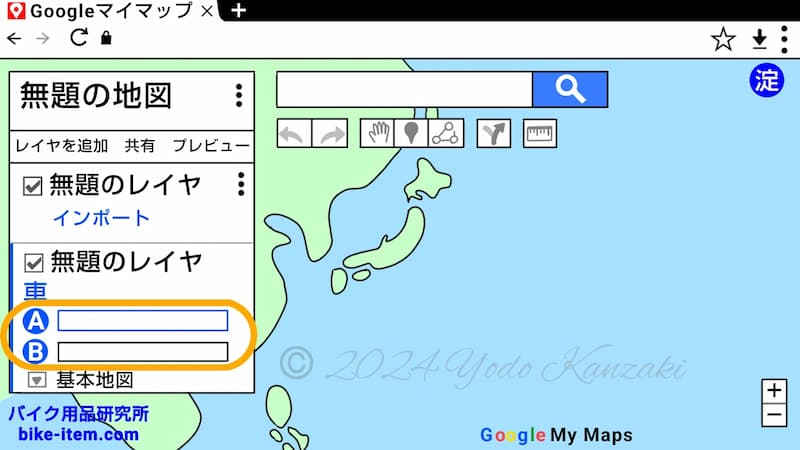
左側に出発地点と目的地 (又は途中の経由地) を入力するボックスが出ます。
通常、出発地点は自宅の住所、もしくはバイクを停めている場所にしておきます。
※出発地点と現在地が同じなら、すぐにスマホアプリのナビが使える為。
もちろん、「ナビがなくても確実にここまでは行けるという場所」や、複数人ツーリングでの「集合場所」などを出発地点にしても構いません。
5. 経路が表示される。
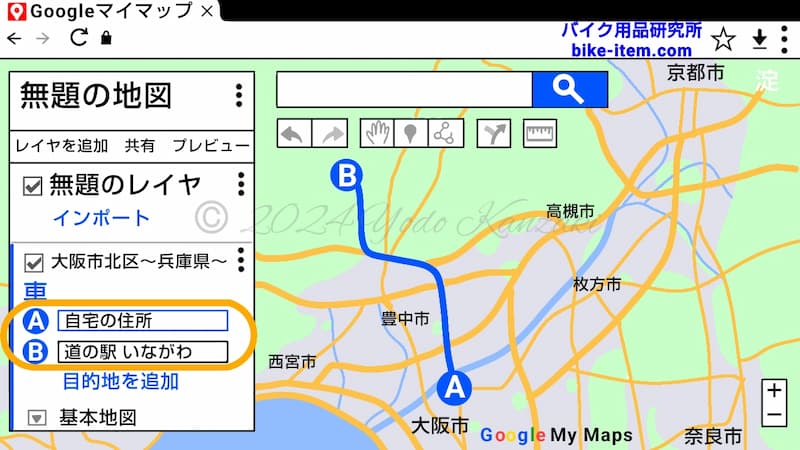
出発地点と目的地 (又は経由地) を入力すると、自動的に効率の良い経路が表示されます。
入力ボックス下の「目的地を追加」で、経由地を足していくことも可能です。
「基本地図」横の下向き三角のアイコンをクリックすると、航空写真など、地図の見た目を変更することが出来ます。
6. 走りたいルートに変更。
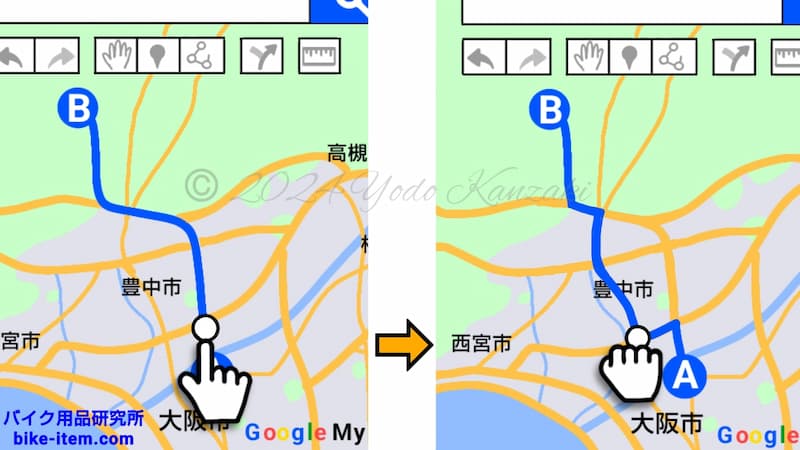
経路上をクリックすると、「白い丸」が現れます。
白い丸はドラッグ(長押ししたまま移動)で移動させることが出来ます。
分岐点あたりから、通りたいルートをなぞるように移動させると上手くいきやすいです。
失敗してグチャグチャになったときは、「戻る」アイコン、左向き矢印のアイコンで戻せます。
経路上の別の場所をクリックすると、新たに「白い丸」が表示され、同じようにドラッグでルートを変更できます。
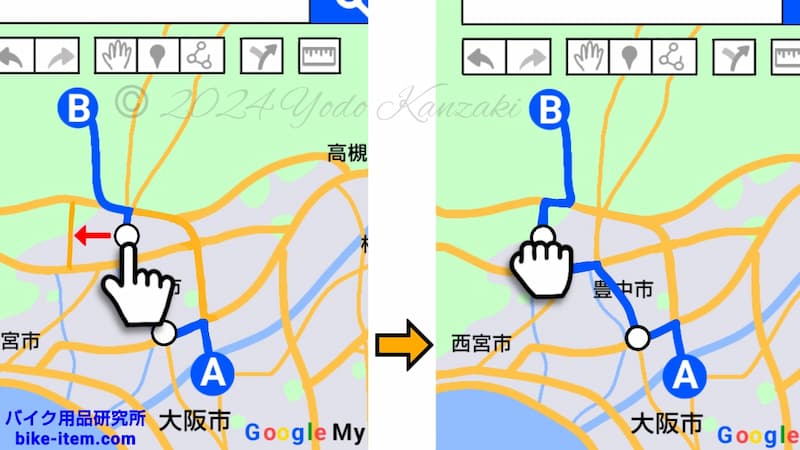
ドラッグ移動の挙動に慣れれば、経路の変更はすぐに終わります。
後は「保存」するだけですが、その前に「レイヤ」について簡単に説明しておきます。
知ってる人、関係ない人は飛ばしてください。
7. レイヤについて。
レイヤは「層」「階層」のことです。
基本の地図の上に、
「経路を記したレイヤ」
「気になるスポットを記したレイヤ」
「自分で線や経路を描いたレイヤ」
などを重ねて表示します。
ひとつの地図上に全てを書き込むよりも、レイヤで分けたほうが編集や削除がしやすくなります。
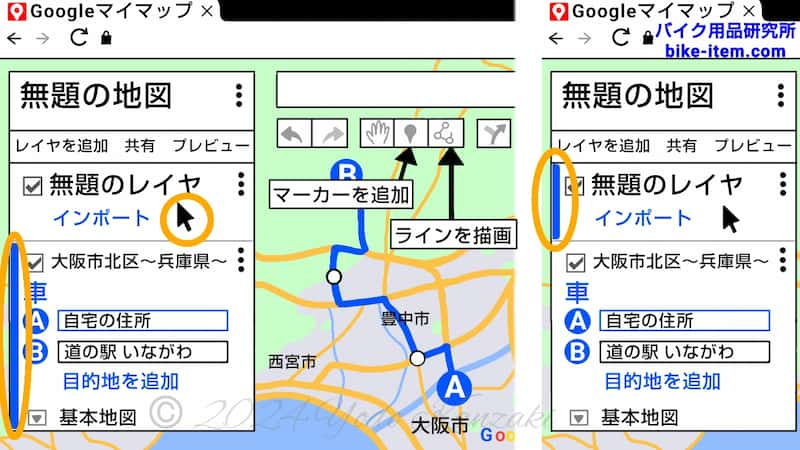
空白部分にカーソルを合わせてクリックするとレイヤを変更できます。
左側の青いラインが移動して、現在選ばれているレイヤが分かるようになっています。
「レイヤを追加」で新しいレイヤを追加できます。
・レイヤ名の変更。
住所が長々と書かれていたり、「無題のレイヤ」のままだったりするので分かりやすい名前に変更しておくことをおすすめします。
「・」が縦に 3つ並んだアイコンから、レイヤの名前を変更できます。
「マーカーを追加」アイコンは、気になるスポットに印 (マーカー) を付けられます。
「ラインを描画」アイコンで、徒歩の経路を追加したり地図上にラインを描いたり出来ます。
どちらも鉛筆の形の「編集」アイコンで、名前やコメント、画像などを付けることが出来ます。
ツーリングの計画を立てるときや、ツーリングの記録を残すときに役立つ機能です。
8. 名前を付けて保存。

「無題の地図」をクリック。
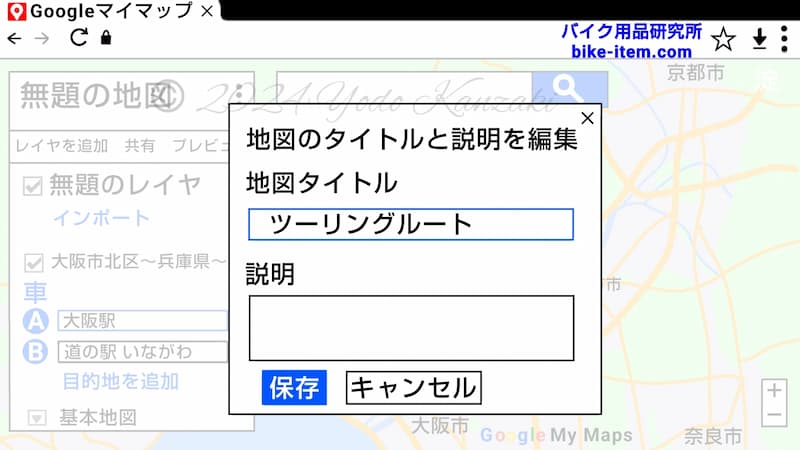
名前を付け、必要であれば説明を入れて「保存」をクリック。
保存した経路はスマホアプリからも呼び出すことが出来ます。
呼び出し方は、この後の「アプリで自分が通りたい経路に変更する方法」内で説明します。
アプリで自分が通りたい経路に変更する方法。
パソコンで作ったマイマップを表示させたい場合は、「2. マイマップで作った経路を表示させる」から見て下さい。
Googleマップ android:Google Play
Googleマップ iPhone:App Store
1. 目的地を入力。

検索ボックスに目的地を入力、もしくは地図上の目的地をタップ。
続いて「経路」を押す。
効率の良い経路が自動的に表示されます。
表示された経路と自分が走りたい経路が同じなら、これで終了。
「固定」で保存。「経路」で呼び出せます。
しかし、
自動で表示される経路は時間帯などによって変わります。
走りたい経路と、自動で表示される経路が毎回一致するとは限りません。
この後の「3. 経由地を追加する」で、なるべく毎回 走りたい経路と自動で表示される経路が一致するようにしておくことをおすすめします。
次の「2. マイマップで作った経路を表示させる」はパソコンで作ったマイマップの説明です。
関係ない人は飛ばして「3. 経由地を追加する」を見て下さい。
2. マイマップで作った経路を表示させる。
※パソコンでマイマップを作っていない人は飛ばして下さい。
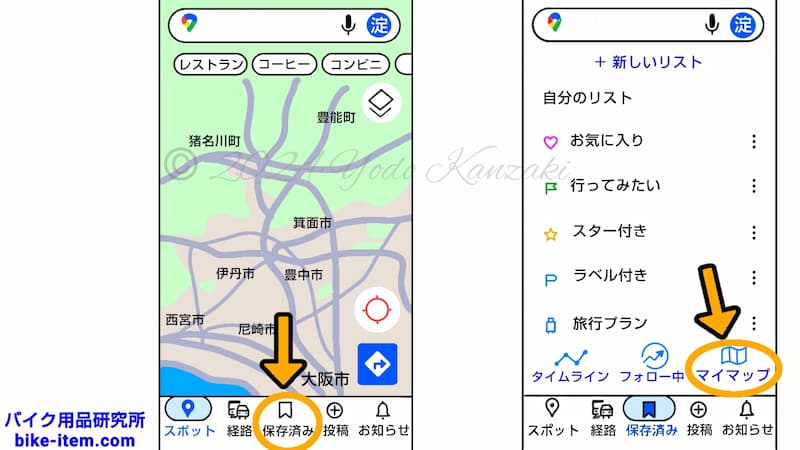
「保存済み」を押して、「マイマップ」を押す。
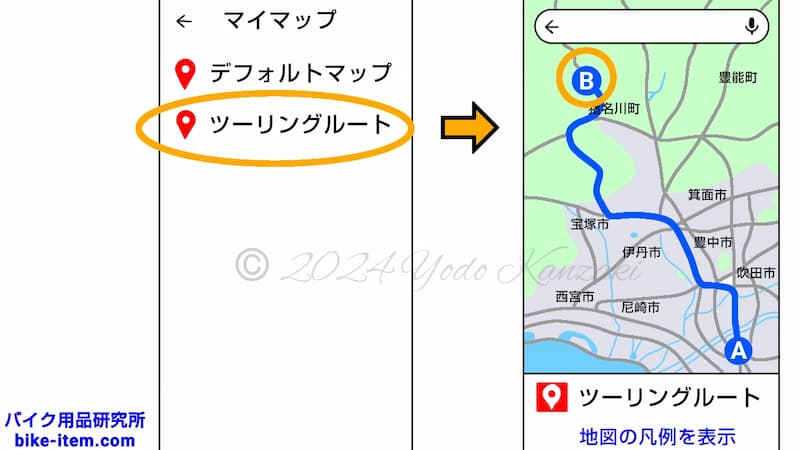
作ったマイマップの名前が出てくるので、呼び出したいマイマップを選択。
地図上の目的地 (又は経由地) をタップ。
画像の例だと「B」をタップします。
ちなみに、
いちど表示したマイマップの経路は消えずに残り続けます。
「地図の凡例を表示」→「閉じる」でマイマップの経路を消せます。
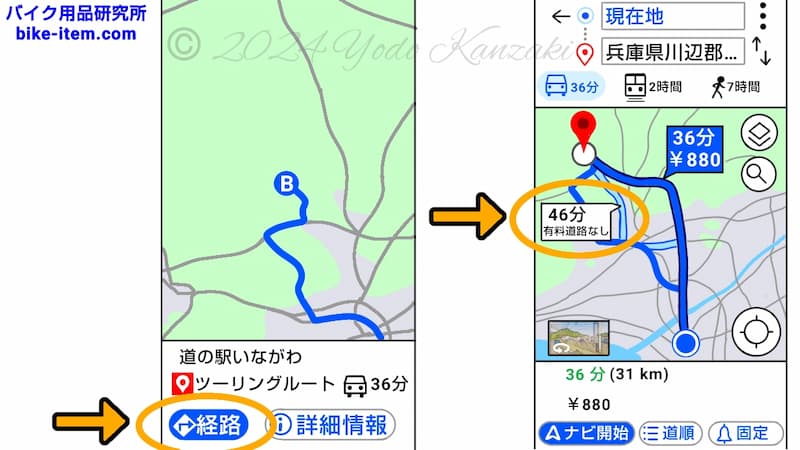
地図上の目的地(又は経由地)をタップすると、名前など情報が出てくるので「経路」を押す。
マイマップの経路の他に、効率の良い経路が自動的に表示されます。
経路が複数ある場合 (薄い色の経路がある場合) は、「時間と料金が書かれている吹き出し」を押すと、経路を変更できます。
ちょっと見えにくいですが、選択できる経路は「縁取り」がされていて、「ナビ開始」でナビ機能を使うことが出来ます。
※位置情報をONにしていないとナビは使えません。
マイマップで作った経路を選択できない (縁取りが無い)場合、マイマップで作った経路ではナビをしてくれません。
ナビ機能を使いたい場合、
経由地を追加していって、自動で表示される経路とマイマップの経路が同じになるように誘導していく必要があります。
自動で表示される経路は、時間帯などによって変わります。
マイマップで作った経路が自動で表示される経路と一致したからといって、次も一致するとは限りません。
目的地に向かっている最中に変わることもあります。
念のため、次の「3. 経由地を追加する」で、なるべく毎回 確実に一致するようにしておくことをおすすめします。
3. 経由地を追加する。

自分が走りたい経路 (又はマイマップで作った経路) と、自動で表示される経路が違っていた場合、経由地を追加して自分が走りたい経路に誘導していきます。
「・」が縦に 3つ並んだアイコンを押し、「経由地を追加」を選択。
「オプション」を選択すると、
・有料道路を使わない。
・高速道路を使わない。
・フェリーを利用しない。
・通行料金を表示。
を個別に選択できます。
4. 走りたいルート上に経由地を作る。
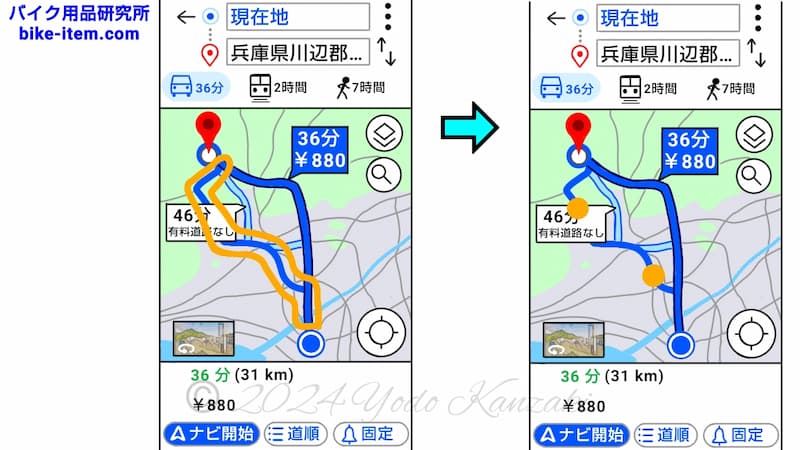
例えば、画像 左のオレンジで囲った道を走りたい場合は、画像 右のオレンジ丸あたりに経由地を作ると上手く誘導できます。
分岐点 (交差点) を越えてすぐの所に経由地を作ると、経由地に寄った後、Uターンして元の道に戻る経路が表示されてしまうことがあります。
Uターンしたり、違う道へ行きにくい場所に経由地を作るのが基本となります。
更に、本当に立ち寄りたい場所も経由地にしておけば、ナビの案内が分かりやすくなります。
5. 経由地の追加方法。
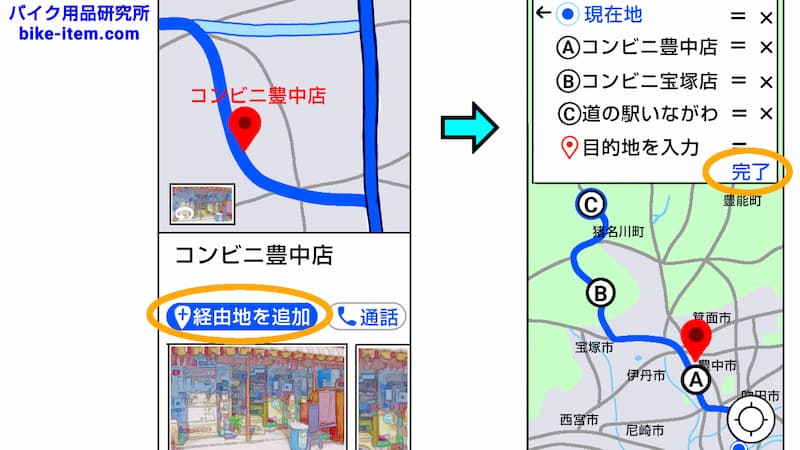
地図を拡大していくと、走りたい道路沿いにある店舗や施設などの名前が表示されます。
地図上の名前を押して、「経由地を追加」を押します。
全ての経由地が追加できたら「完了」を押します。
バツ「×」型のアイコンで、経由地を削除できます。
イコール「=」型のアイコンを長押しして、経由地の順番を入れ換えることが出来ます。

経由地をスクロールしたいときは、「=」に触れないように注意してね。
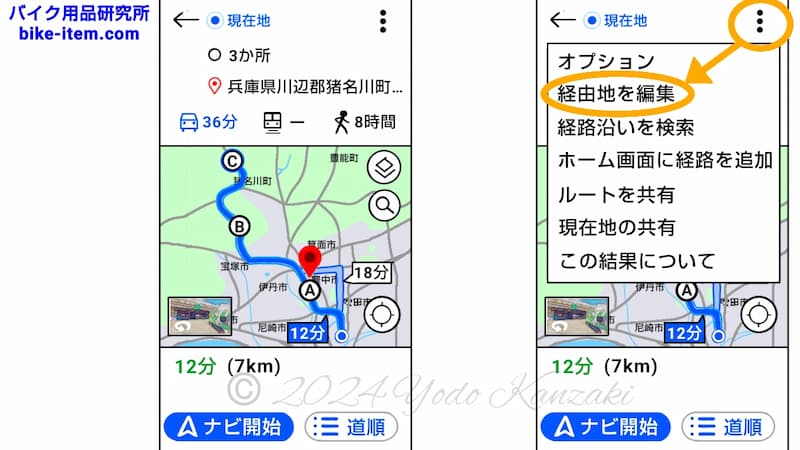
上手くいけば、自動で表示される経路と走りたい経路が一致します。
これで走りたい経路でもナビ機能が使えるようになります。
※自動で表示される経路は「縁取り」されています。
マイマップの経路を表示している場合は、マイマップの経路に「縁取り」がされているか確認して下さい。
上手くいかなかったときは、「・」が縦に 3つ並んだアイコンから「経由地を編集」で再編集できます。

ベストな場所に経由地候補が無い道もあります。
経由地の場所を変えて、何度か試してみて下さい。
自動で表示される経路は時間帯などによって変化します。
自動で表示される経路と経由地を追加した経路が毎回確実に一致する。とは言い切れません。
念のため、作った経路は時間を変えて何度か確認しておくと安心です。
経由地は 8ヶ所、最終目的地を合わせて 9ヶ所つくれます。
経由地が足りなくなってしまったときは、一旦「保存」して、続きの経路は新たに作成する。という形になります。
保存方法は、
「7. 自分で作った経路をショートカットアイコンで保存」
「8. 自分で作った経路をURLで保存」
を見て下さい。
6. 経由地が足りなくなったら。
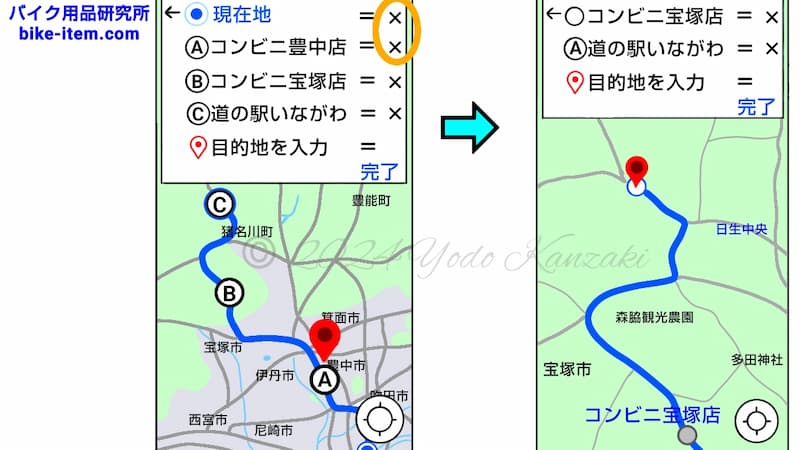
まずは「保存」
詳しくはこの後の 7. 8. を見て下さい。
目的地と最後に追加した経由地を残して、他の経由地を削除 (現在地も削除) します。
※削除はバツ「×」のアイコン。
「最後に追加した経由地」~「目的地」間の地図が残るので、ここに経由地を追加していきます。

やり方は先ほどと同じです。
例えば、画像 左のオレンジで囲った道を通りたいなら、画像 右の「A」あたりに経由地を追加します。
追加できたら「完了」

保存したあと、消しちゃったら?
作った経由地の情報を消してしまったときは、最後に追加した経由地を「出発地点」にした地図を新たに作ります。
検索ボックスに目的地を入力 → 上のボックスの「現在地」をタップ → 現在地を最後に追加した経由地に変える。
位置情報がOFFの場合は、目的地を入力した後、出発地点を入力できるようになっています。
7. 自分で作った経路をショートカットアイコンで保存。
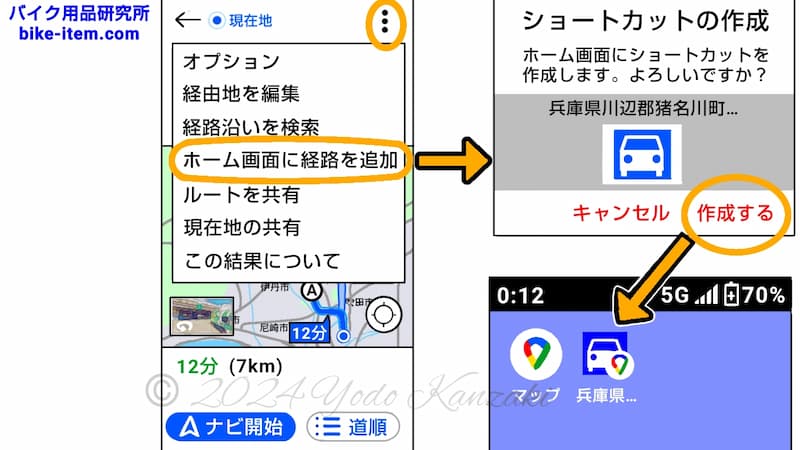
「・」が縦に 3つ並んだアイコンから「ホーム画面に経路を追加」を選択。
「作成する」でホーム画面にショートカットアイコンが追加されます。
アイコンをタップすれば、作ったマップを呼び出せます。
8. 自分で作った経路をURLで保存。
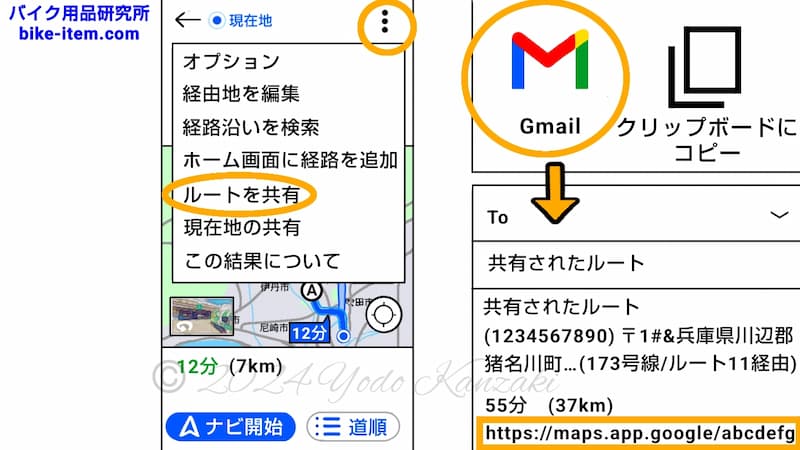
「・」が縦に 3つ並んだアイコンから「ルートを共有」を選択。
Gmailなど、文章とURLを貼り付けて送信できる(共有できる)アプリが出てきます。
アプリを選択すると自動的に貼り付けられるので、「下書き保存」などで保存しておきます。
※選択したアプリ側で保存するのを忘れないように。
保存したURLをタップすると、作ったマップが開きます。
「クリップボードにコピー」を選んで、メモアプリなど好きなアプリに貼り付けることも可能です。
・経路作成中の注意点。
スマホの「戻る」ボタンは むやみに押さないように。
経路を作成する前まで戻って、作っていた経路の情報が消えてしまうことがあります。
アプリ内で表示される戻るアイコン (左上の矢印) や、バツ印のアイコンを使って下さい。
マイマップで作った経路の消し方。
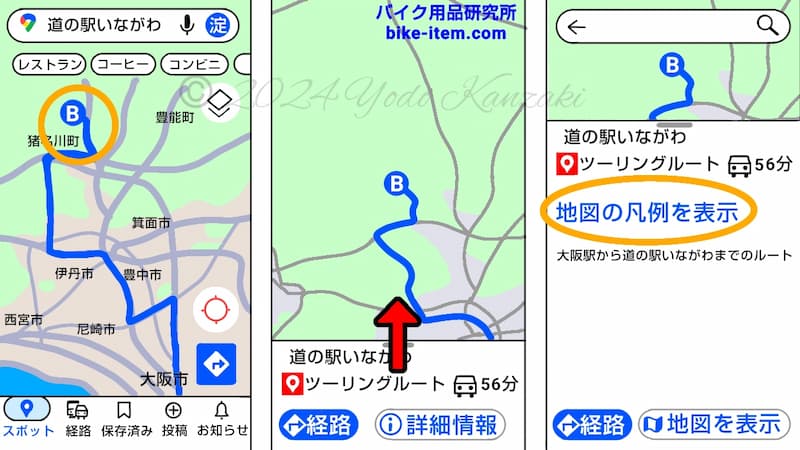
マイマップの経路は地図上に残り続けるので、消す操作が必要です。
- 目的地など経路上をタップ
- 画面下に出てきた情報を上に引っ張り上げる。
- 「地図の凡例を表示」を押す。
- 「閉じる」を押す。
最初にマイマップを選んだときも「地図の凡例を表示」が出ます。
「保存済み」→「マイマップ」→「作ったマイマップを選択(どれでもOK)」→「地図の凡例を表示」→「閉じる」
でも消せます。
所長から一言。(まとめ)

自動で表示される経路でしかナビは使えない。
自動で表示される経路と走りたい経路が違う場合、
「経由地を追加」して、走りたい経路に誘導する。

経由地は 8ヶ所作れる。
足りなくなったら一旦保存。
最後に作った経由地から、続きの経路を新たに作っていく。



